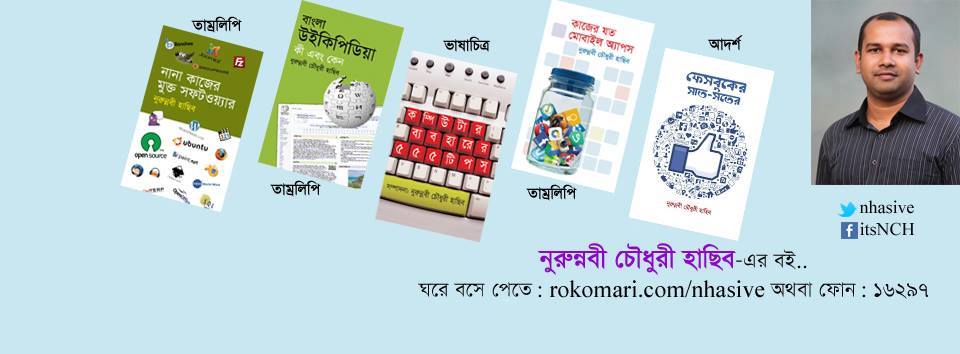Canva is a powerful design tool. It helps you create stunning visuals. Whether you are a beginner or an expert, Canva has something for everyone. In this blog post, we will share some amazing Canva tips and tricks. These tips will help you improve your design skills. Let’s get started!
1. Use Canva Templates
Canva offers a wide range of templates. You can find templates for social media posts, presentations, posters, and more. Using templates can save you a lot of time. Here’s how you can use Canva templates:
-
Open Canva and log in to your account.
-
Click on the “Templates” tab on the left side of the screen.
-
Browse through the available templates and choose one that suits your needs.
-
Click on the template to open it in the editor.
-
Customize the template by adding your own text, images, and colors.
-
Once you are happy with your design, click on the “Download” button to save your design.
2. Use Grids and Frames
Grids and frames are great tools in Canva. They help you organize your design elements. Here’s how to use them:
-
Open Canva and start a new design.
-
Click on the “Elements” tab on the left side of the screen.
-
Select “Grids” or “Frames” from the options.
-
Choose a grid or frame and drag it onto your design.
-
Add your images, text, and other elements into the grid or frame.
-
Adjust the size and position of the elements as needed.
3. Use the Color Palette Generator
Choosing the right colors can make or break your design. Canva’s color palette generator is a fantastic tool. It helps you find the perfect colors for your design. Here’s how to use it:
-
Open Canva and start a new design.
-
Click on the “Color” tab on the left side of the screen.
-
Select “Palette Generator” from the options.
-
Upload an image to extract colors from it, or browse through the available palettes.
-
Click on a palette to apply it to your design.
-
Adjust the colors as needed to match your design.
4. Use Text Effects
Text effects can make your design more appealing. Canva offers various text effects that you can use. Here’s how to add text effects in Canva:
-
Open Canva and start a new design.
-
Click on the “Text” tab on the left side of the screen.
-
Select a text style and drag it onto your design.
-
Click on the text to edit it.
-
Click on the “Effects” button in the toolbar at the top of the screen.
-
Choose from various effects such as shadow, lift, or hollow.
-
Adjust the effect settings as needed.
 Credit: curiousrefuge.com
Credit: curiousrefuge.com
5. Use Canva Shortcuts
Keyboard shortcuts can save you a lot of time. Canva has many useful shortcuts. Here are some of the most helpful ones:
|
Action |
Shortcut |
|---|---|
|
Copy |
Ctrl + C (Windows) or Cmd + C (Mac) |
|
Paste |
Ctrl + V (Windows) or Cmd + V (Mac) |
|
Undo |
Ctrl + Z (Windows) or Cmd + Z (Mac) |
|
Redo |
Ctrl + Y (Windows) or Cmd + Shift + Z (Mac) |
|
Group Elements |
Ctrl + G (Windows) or Cmd + G (Mac) |
|
Ungroup Elements |
Ctrl + Shift + G (Windows) or Cmd + Shift + G (Mac) |
|
Zoom In |
Ctrl + Plus (Windows) or Cmd + Plus (Mac) |
|
Zoom Out |
Ctrl + Minus (Windows) or Cmd + Minus (Mac) |

Credit: designhub.co
6. Use Layers
Layers help you organize your design elements. You can move elements forward or backward. Here’s how to use layers in Canva:
-
Open Canva and start a new design.
-
Add your design elements to the canvas.
-
Select an element that you want to move.
-
Click on the “Position” button in the toolbar at the top of the screen.
-
Choose “Forward” or “Backward” to move the element.
-
Repeat for other elements as needed.
7. Use Canva Mobile App
Canva has a mobile app. It allows you to design on the go. Here’s how to use the Canva mobile app:
-
Download the Canva app from the App Store or Google Play Store.
-
Open the app and log in to your account.
-
Choose a template or start a new design.
-
Use the tools in the app to create your design.
-
Save or share your design directly from the app.
8. Use the Brand Kit
The Brand Kit feature is great for businesses. It helps you keep your brand consistent. Here’s how to use the Brand Kit in Canva:
-
Open Canva and log in to your account.
-
Click on the “Brand Kit” tab on the left side of the screen.
-
Add your brand colors, fonts, and logos.
-
Use these elements in your designs to maintain brand consistency.
9. Use the Magic Resize Tool
The Magic Resize tool is a time-saver. It helps you resize your design for different platforms. Here’s how to use the Magic Resize tool:
-
Open Canva and start a new design.
-
Create your design using the desired elements.
-
Click on the “Resize” button in the toolbar at the top of the screen.
-
Select the dimensions you need for different platforms.
-
Click on the “Copy & Resize” button to create copies of your design in different sizes.
10. Use Canva for Presentations
Canva is not just for social media posts. You can also create stunning presentations. Here’s how to use Canva for presentations:
-
Open Canva and log in to your account.
-
Click on the “Presentations” tab on the left side of the screen.
-
Choose a presentation template or start a new presentation.
-
Add your slides, text, images, and other elements.
-
Use the “Present” button to start your presentation.
11. Collaborate with Others
Canva allows you to collaborate with others. This is great for team projects. Here’s how to collaborate with others in Canva:
-
Open Canva and start a new design.
-
Click on the “Share” button in the toolbar at the top of the screen.
-
Enter the email addresses of the people you want to collaborate with.
-
Choose whether they can view or edit the design.
-
Click on the “Send” button to invite them to collaborate.
Frequently Asked Questions
How To Create Custom Templates In Canva?
Open Canva, select “Create a design,” customize it, then save it as a template for future use.
How To Resize Designs In Canva?
Click on “Resize” in the top menu. Choose your preferred dimensions and apply changes to your design.
How To Use Canva Grids Effectively?
Drag a grid layout onto your design. Add images or text, and Canva automatically aligns them perfectly.
How To Add Animations In Canva?
Select your element, click on “Animate,” choose an animation style, and preview it before applying to your design.
Conclusion
Canva is a fantastic tool for creating stunning designs. By using these tips and tricks, you can enhance your design skills. Experiment with different features and have fun designing. Happy designing with Canva!